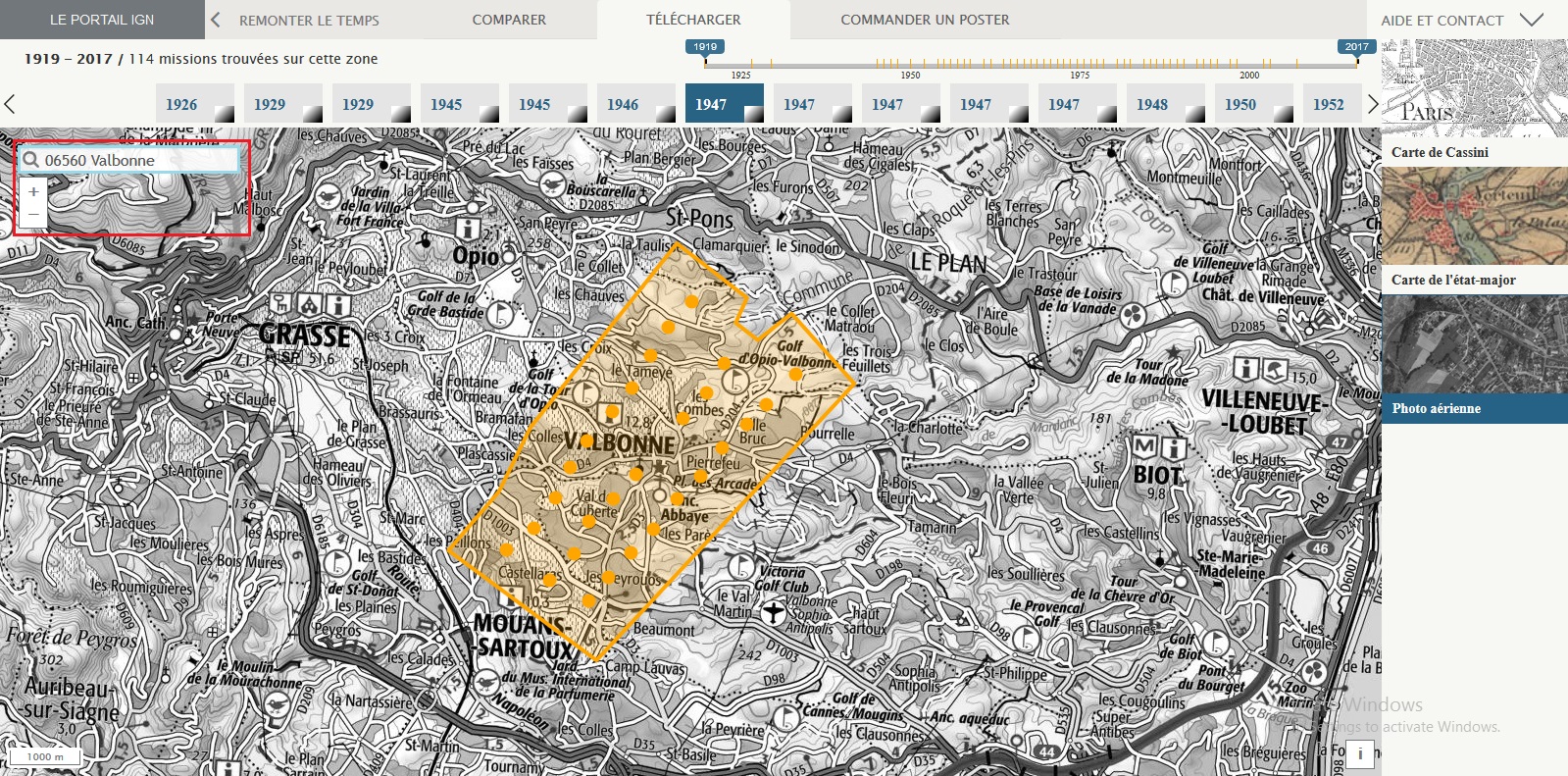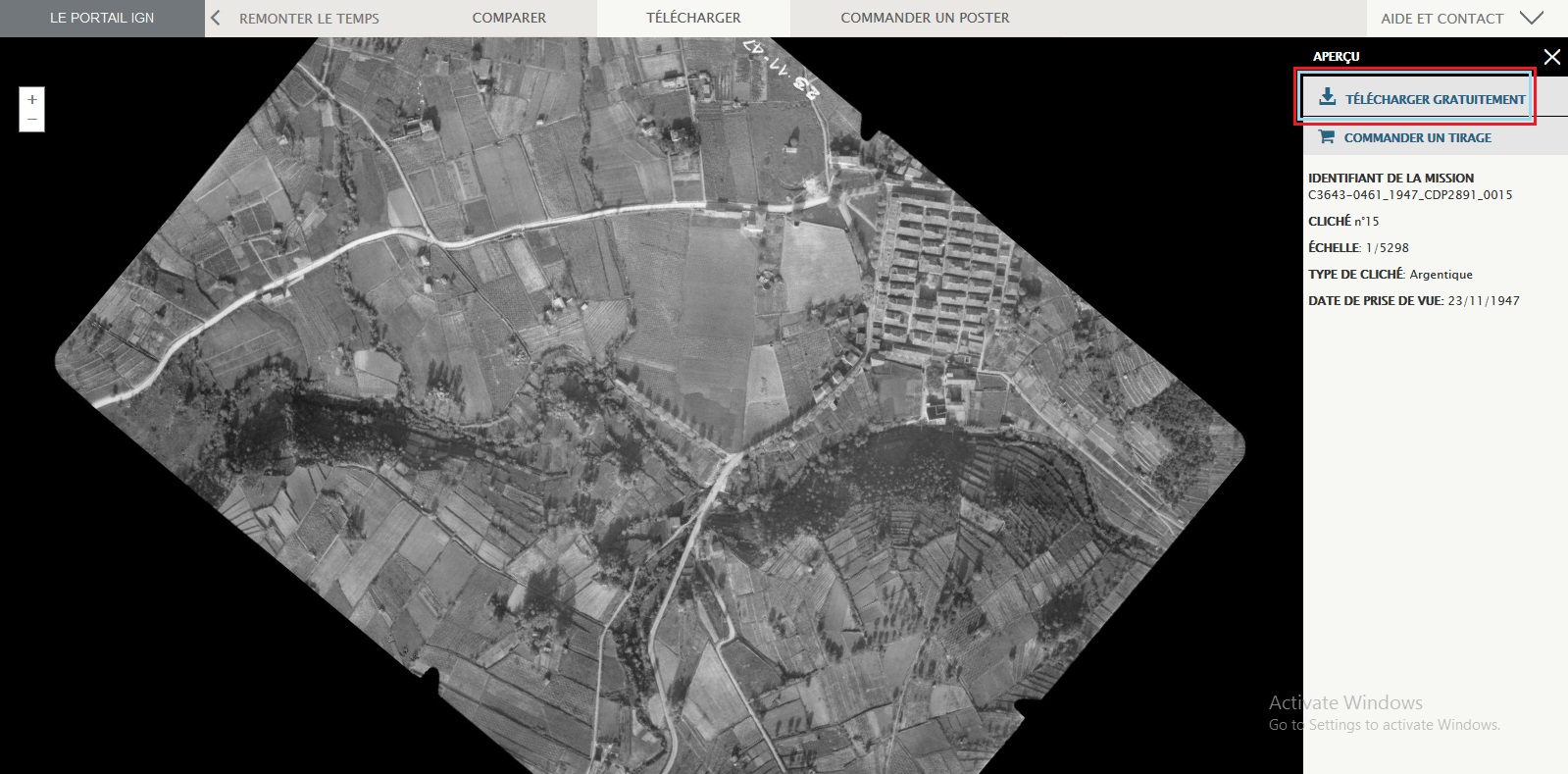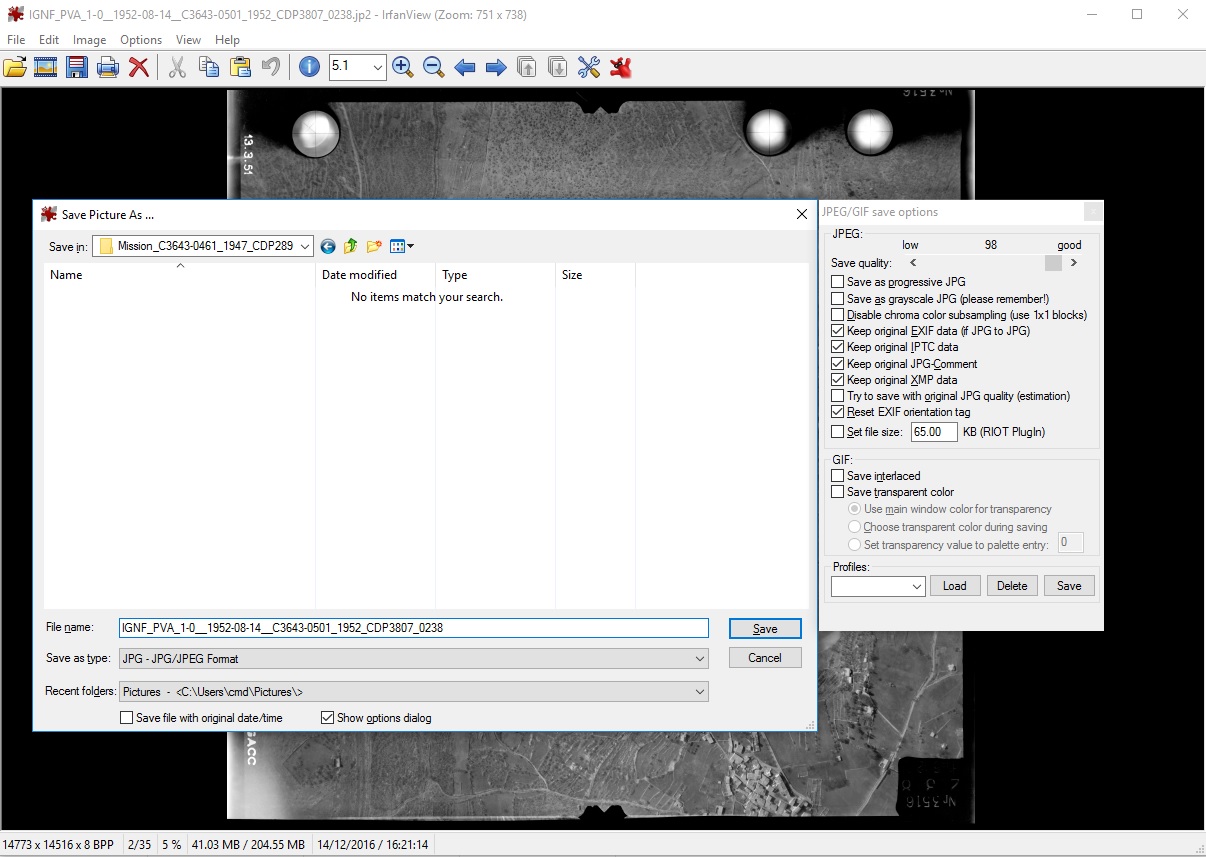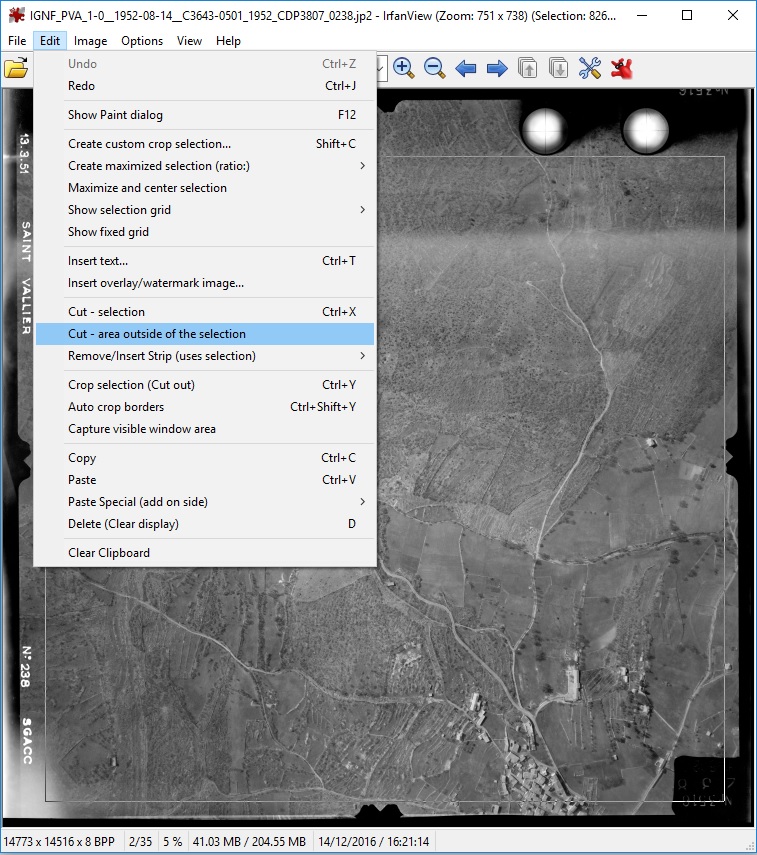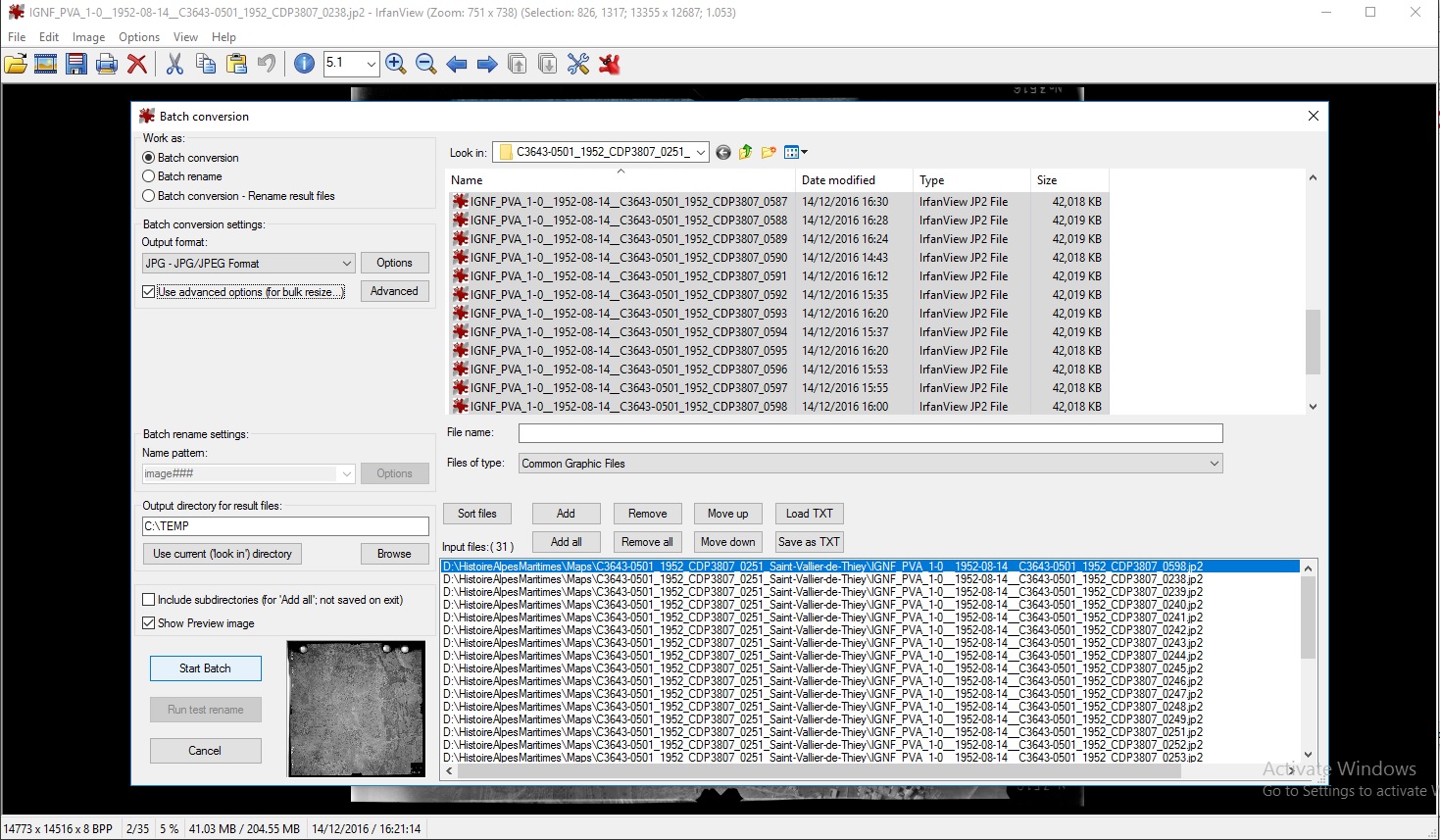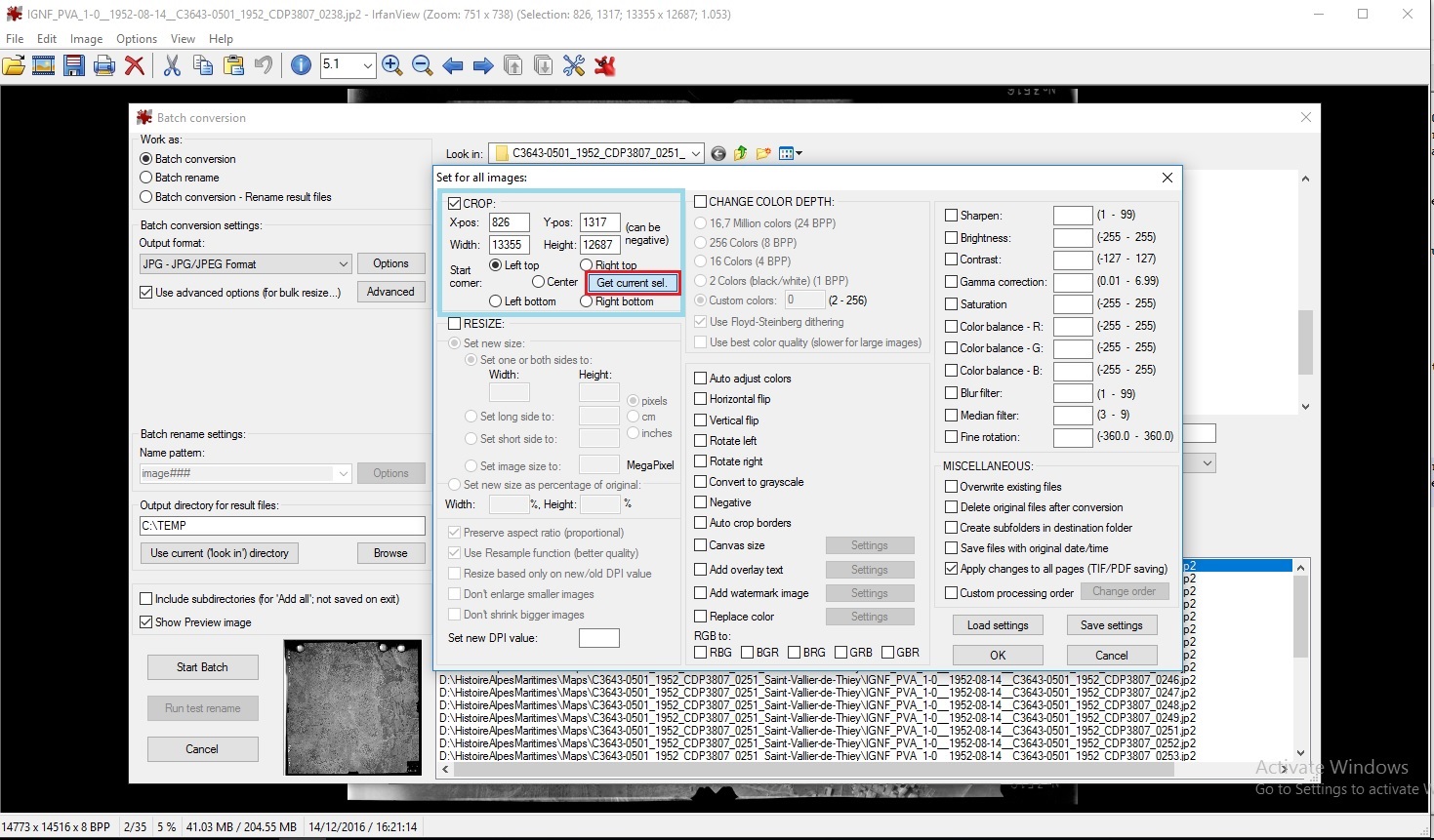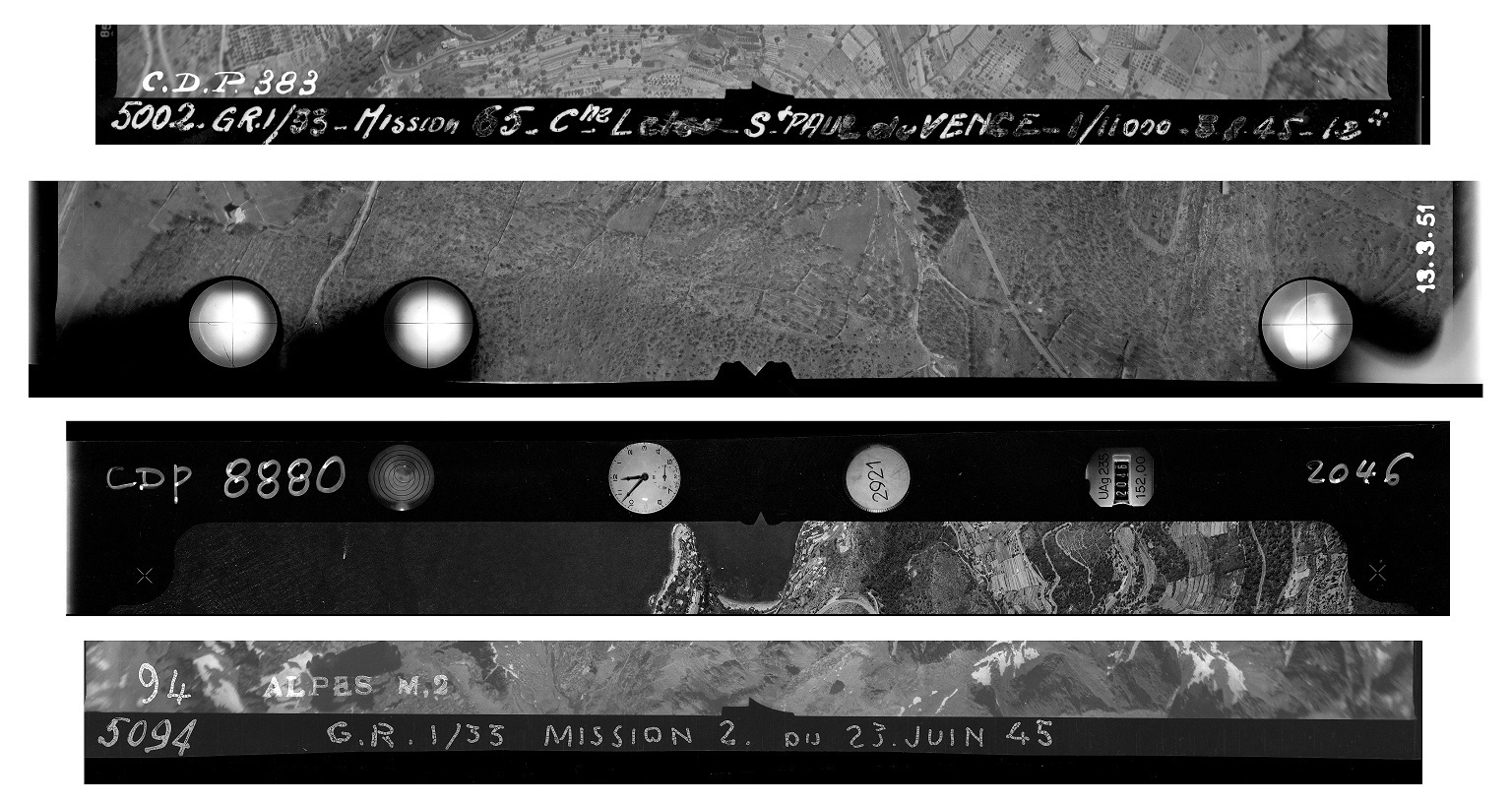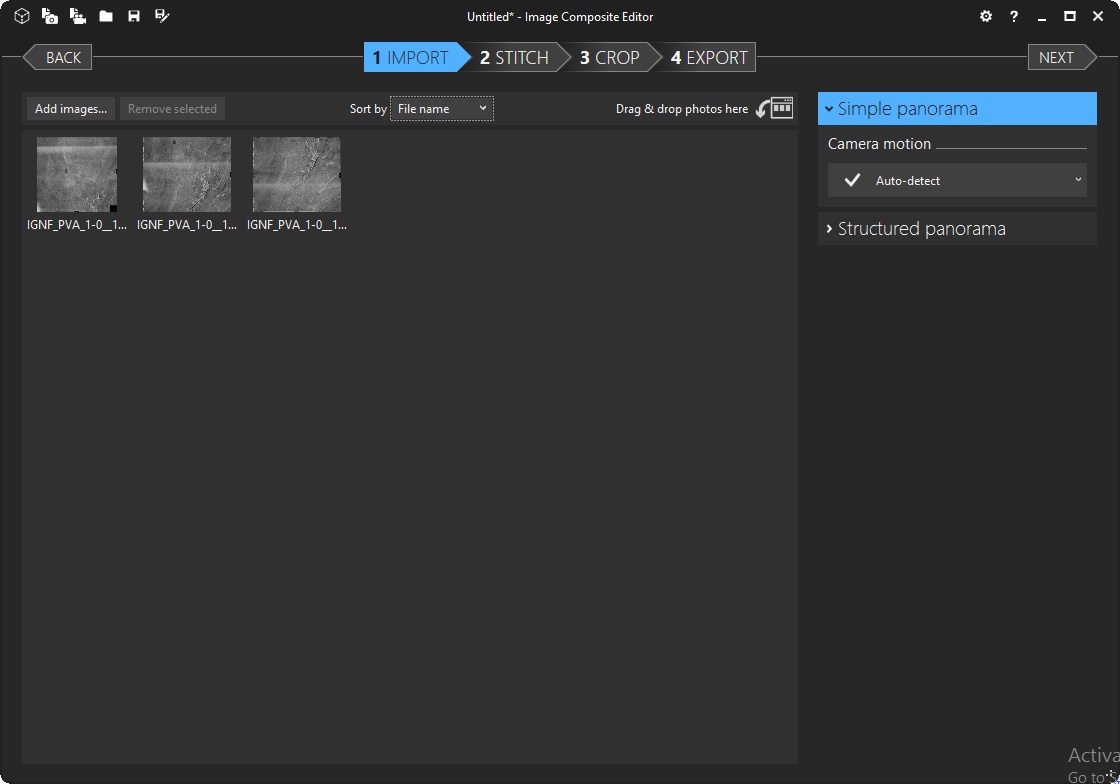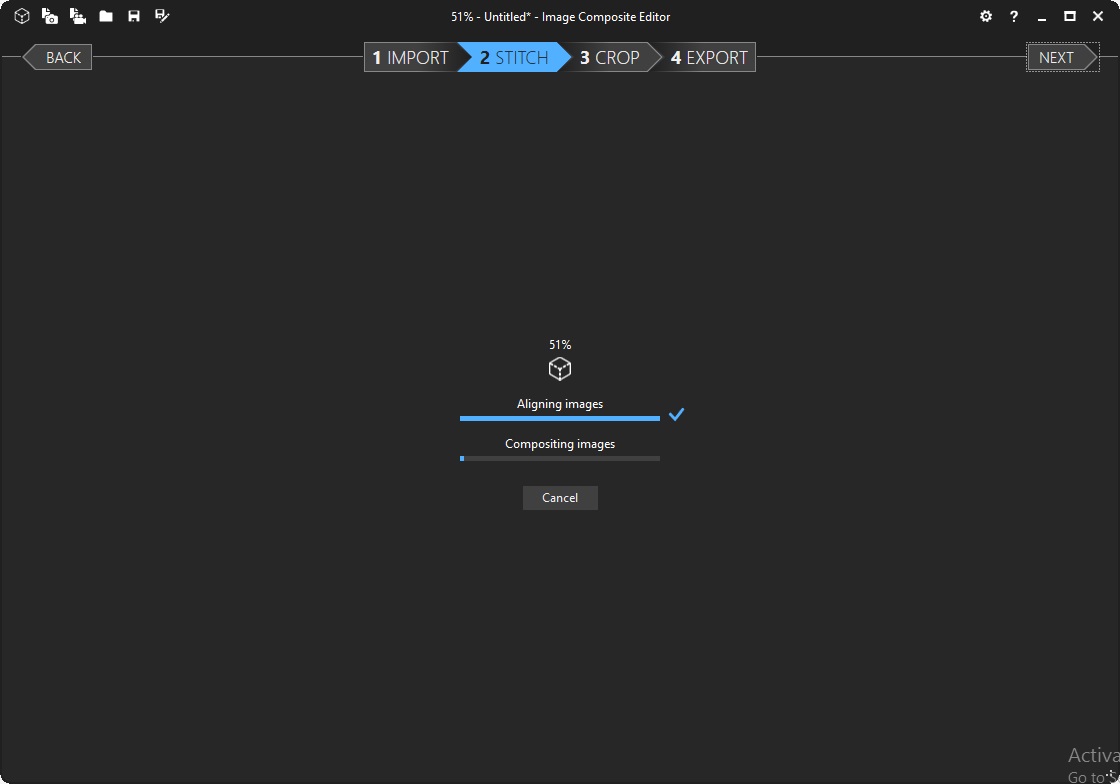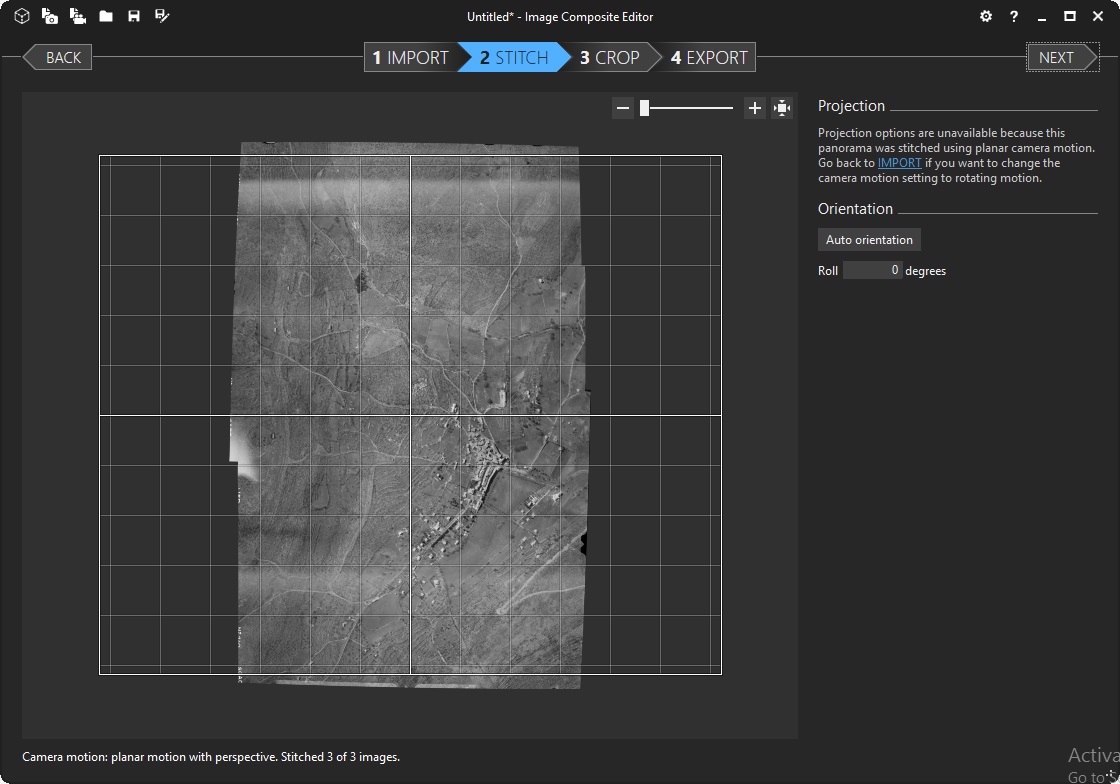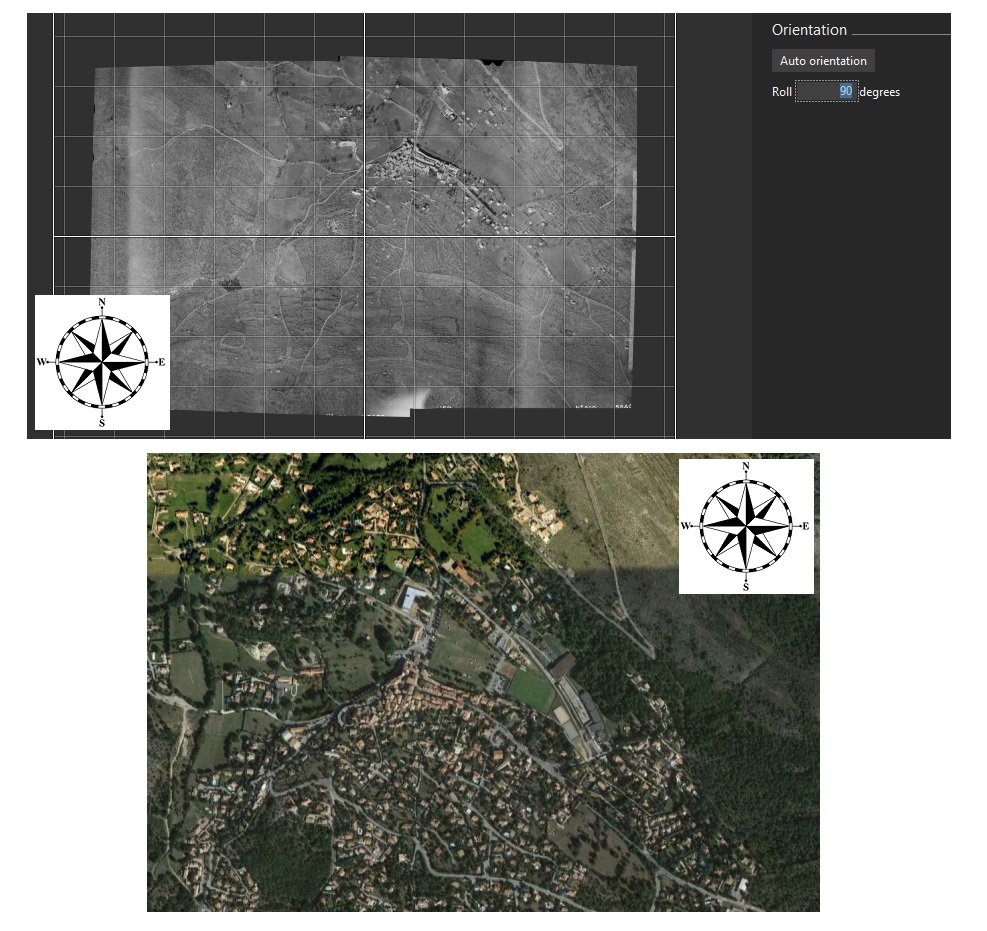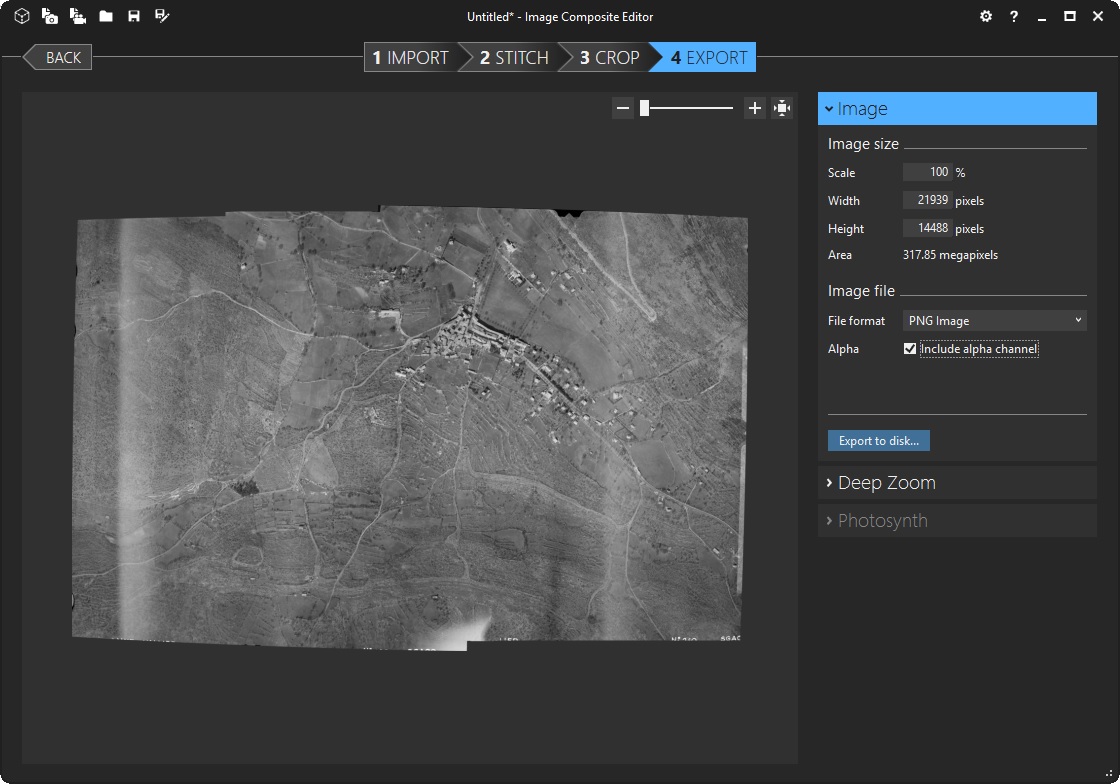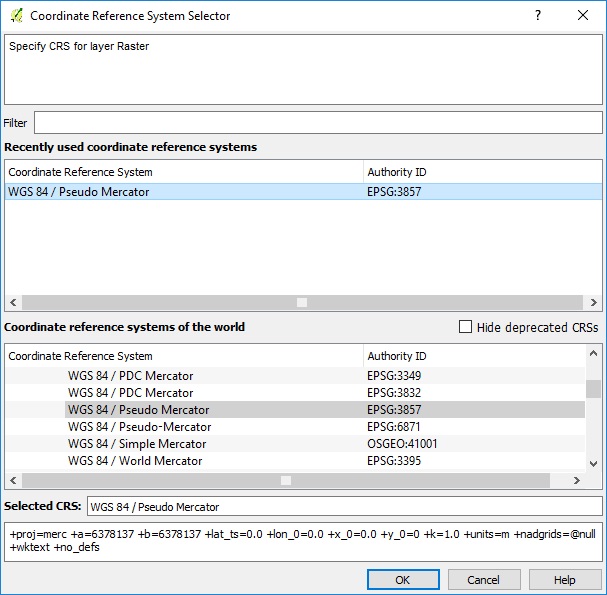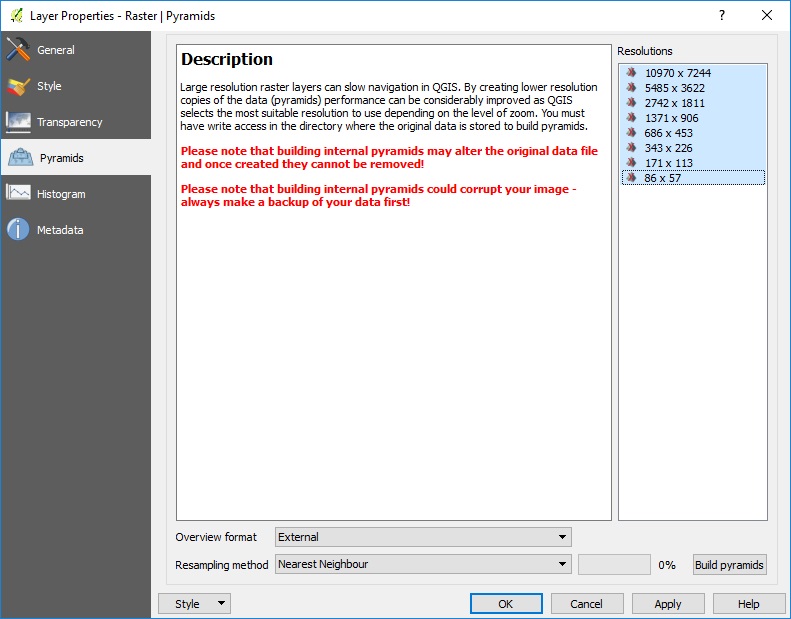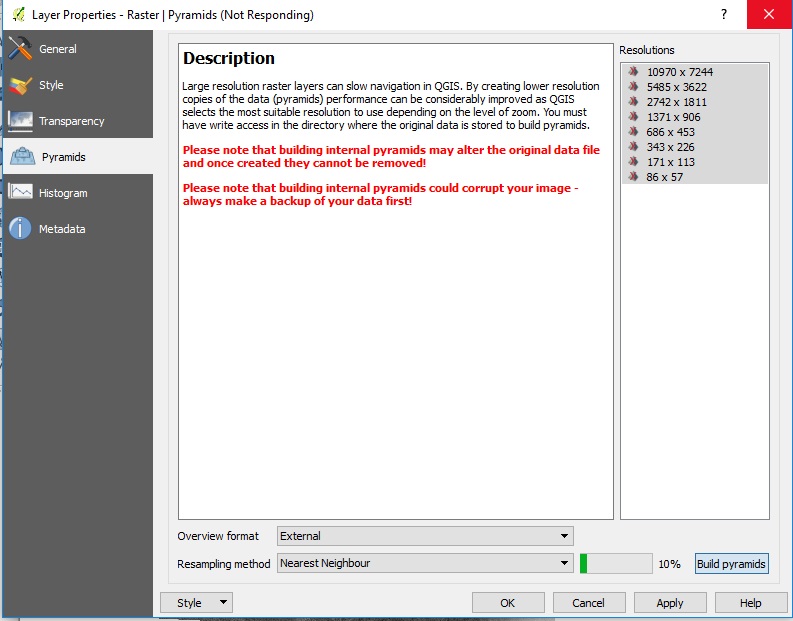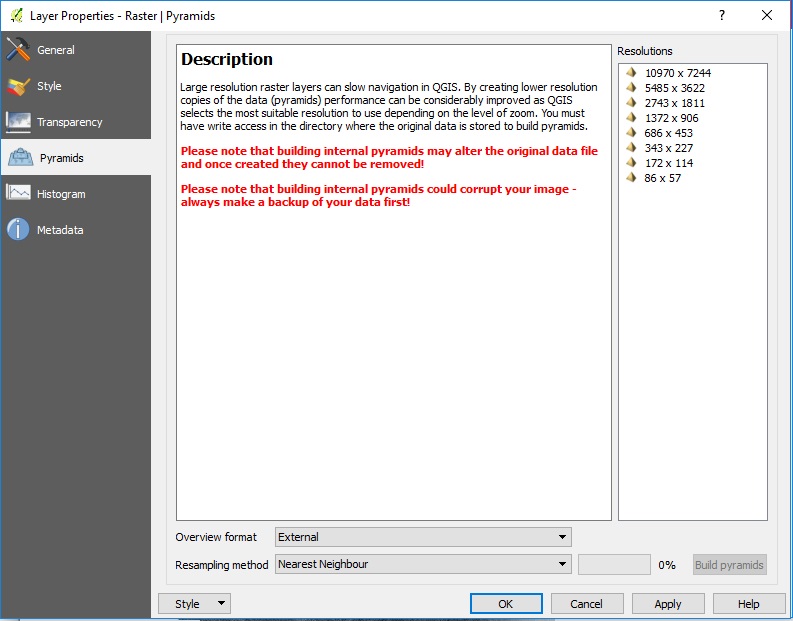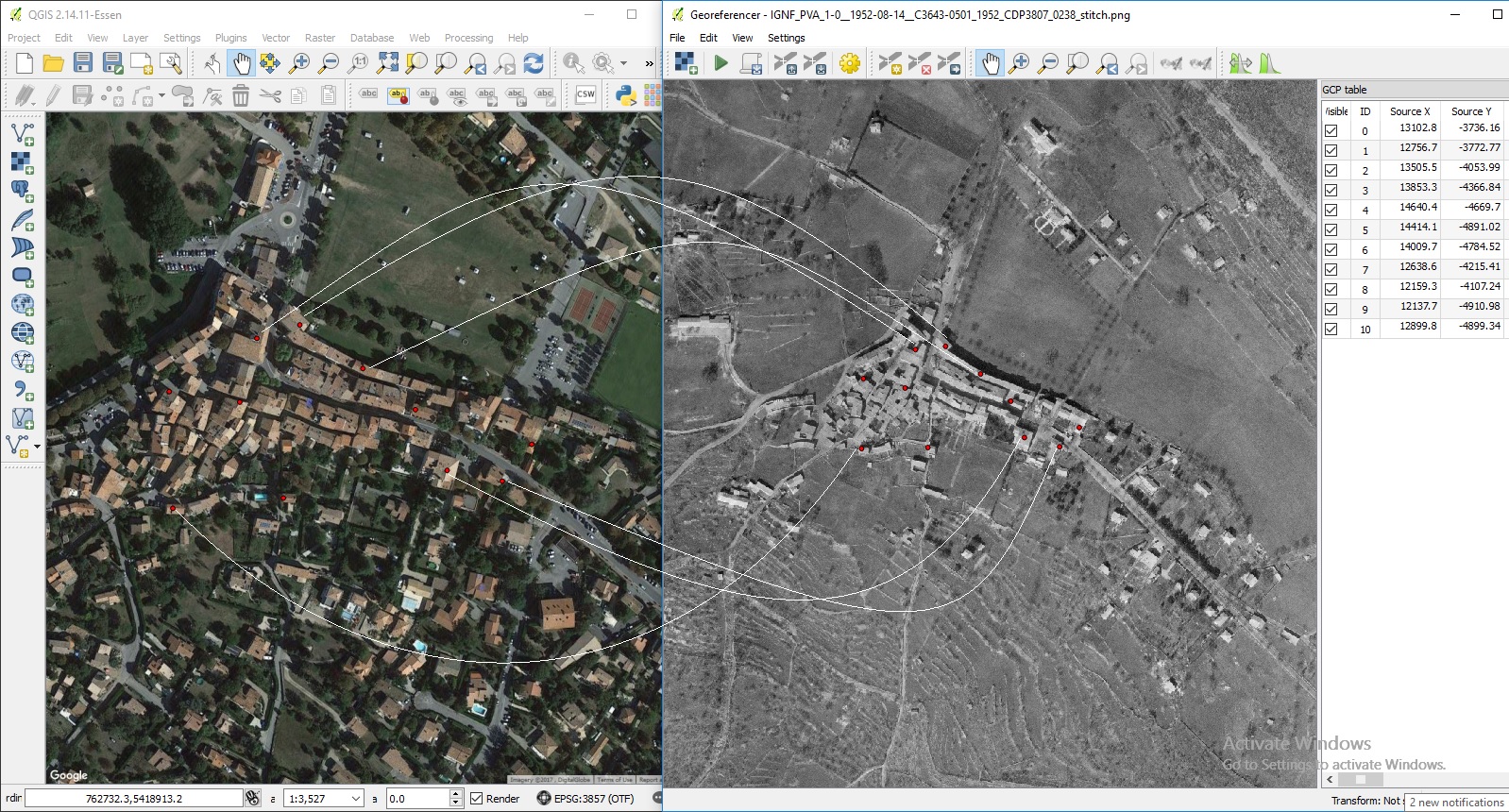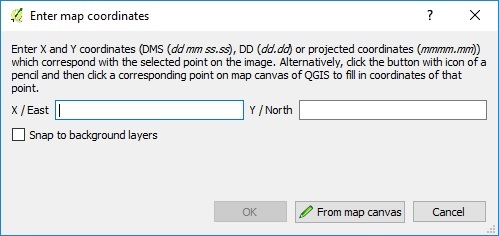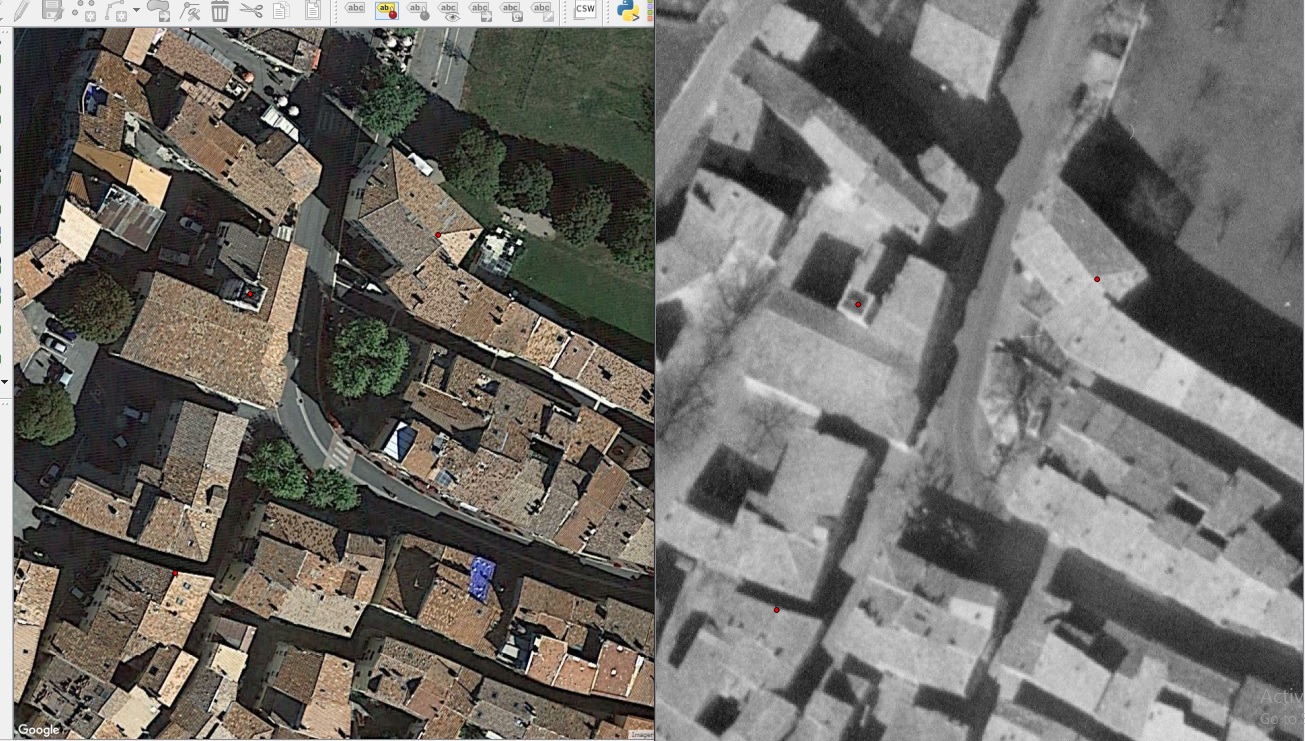Written date: Feb/2017
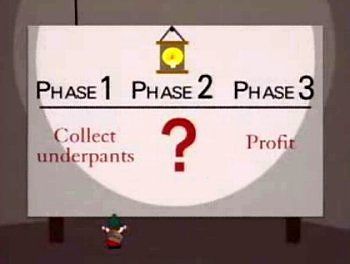
Comment sont réaliser les cartes aériennes historiques ?
Sommaire
-
Récuperation des images d'IGN Remonter le temps
- Naviguer et chercher sur IGN
- Télécharger les photos
-
Convertir, rogner, recadrer les images aériennes
- Convertires les photo de format .jp2 en format .jpg
- Rogner et recadrer les photo de format .jpg
-
Assemblage des photos
- Assemblage de photos
-
Géoréférencement et creation de tuile de type TMS pour carte
- Géoréférencement d'image
- Génerer les tuile TMS et Carte Interactive de test
-
Naviguer et chercher sur IGN
Vous devriez tomber sur un page contenant une carte interactive. Il vous sera nécessaire de zoomer vers la zone qui vous intéressent en zoomant, sinon entrez votre ville dans la case de recherche qui se trouve sur la carte. Fig. 1
Puis sélectionner une année pour faire apparaitre une mission qui a survolé la zone qui vous intéressent. Dans l'exemple Fig. 1, l'année 1947 a était choisi et mission a survoler partiellement une petite zone au-dessus de la ville de Mougins, Valbonne et Roquefort-les-Pins.
À noter
La zone de survol qui s'affiche sur IGN ne correspond exactement à la couverture réelle des photos aérienne orthophotographiques. Il tout à fait envisageable que l'avion ayant pris ces photos, se soit légèrement déporté sur la gauche ou droite lors de la mission de vols ce qui pourrait compromettre exactitude de la couverture.
Télécharger les photos
Il est conseillé d'enregistrer les photos d'une mission dans un dossier séparé d'autre mission pour vous aider a garder vos images organisées.
Faite pareille pour le reste des photos.
-
Convertires les photo de format .jp2 en format .jpg
Une fois IrfanView d'installer, ouvrez une des photos de la mission aérienne. Inspectez là pour vous assurer qu'elle ne soit pas illisible.
Pour là convertir en format .jpg, cliquez sur le menu "File" puis "Save as...".
Choisissez le format "JPG" et la qualité de 99 ou 100. Il est possible qu'en sélectionnant une qualité de 100 vous vous retrouvez une image corrompue, il faudra alors baisser la qualité à 95 ou 90. Fig. 3
Rogner et recadrer les photo de format .jpg
À noter
Il faut essayer d'enlever le maximum d'information inutile sans pour autant enlever de partie d'image photographique. Si vous rogner trop la partie photographie, il sera peut-être impossible ou très difficile ensuite de faire l'assemblage avec les autres photos adjacentes. Mais si vous gardez trop de bords contenant les informations, vous risquez de vous retrouver avec une photo assemblée contenant des artefacts ou bouts d'information au milieu de l'image assembler.
À noter
-
Assemblage de photos
- Adobe Photoshop - http://www.adobe.com/products/photoshop.html
- Hugin - Panorama photo stitcher - http://hugin.sourceforge.net/
- AutoStitch - http://matthewalunbrown.com/autostitch/autostitch.html
- https://en.wikipedia.org/wiki/Comparison_of_photo_stitching_software
Installé le logiciel "Image Composite Editor" qui se trouve à https://www.microsoft.com/en-us/research/product/computational-photography-applications/image-composite-editor/?from=http%3A%2F%2Fresearch.microsoft.com%2Fen-us%2Fum%2Fredmond%2Fprojects%2Fice%2F
Une fois installé, ouvrez l'application et cliquez sur "New Panorama - From Images" puis naviguer vers le dossier contenant les photos de format .jpg et rogner. Sélectionner toutes les photos et valider. Attendez que vos photos s'affichent dans la liste puis cliquez sur "Next". Fig. 8, Fig. 9
Dans l'exemple, il est inscrit 90.0° dégrées. Il est possible ajuster avec la souris. Ceci nous aidera plus part lors de la géoréférencement. Fig. 11 Cliquez à nouveau sur "Next".
Il vous sera proposé de rogner l'image si vous le désirez. Sinon cliquez une dernière fois sur "Next".
À noter
Il t'y avoir des erreurs lors de l'assemblage ou avec le produit fini. Il faut inspecter moyennement l'image assemblée pour vous assurer qu'il n'y est d'erreur ou de mauvais alignement trop visible. Il n'est malheureusement pas toujours garanti d'avoir une image assemblée parfaite.
-
Géoréférencement d'image
Une fois que QGis est installé, ouvrez l'application et rendez-vous dans "Plugins -> Manage and install plugins". Installé et activé le plugin "OpenLayers Plugin" qui vous permettra d'avoir une carte de fonds pour vous permettre de faire le géoréférencement. Il vous faudra aussi installer et activé le plugin "Georeferencer GDAL". Dernièrement, il vous faudra pour plus tards, le plugin "QTiles". Si ce dernier n'est pas disponible, vérifié dans les options "Settings" des plugins que vous avez bien "Show also experimentale plugins" de cocher.
Une fois la carte de fonds affiché, zoomer sur l'emplacement approximative de l'image que vous voulez géoréférencé. Dans cet exemple, nous avons zoom sur le village de Saint-Vallier-de-Thiey.
Une fois que votre carte de fonds a chargé les images du village par exemple, allez dans "Raster -> Georeferencer -> Georeferencer". Une fenêtre s'ouvrira, cliquez sur "File -> Open Raster" et sélectionnez l'image assembler que vous voulez géoréférencé. Qgis vous demanderas quel système de projection a utilisé, choisissez "WGS 84 / Pseudo Mercator - EPSG:3857" et cliquez "OK". Fig. 13
Une fois que l'image s'affiche, il faudra générer des tuiles pour améliorer et fluidifiez le zoom sur l'image pendants le géoréférencement. Pour cela, dans la fenêtre "Georeferencer", cliquer sur "Settings -> Raster Properties", puis dans l'onglet "Pyramids", sélectionner toutes les "Resolutions" disponible et cliquez sur "Build pyramids". Fig. 14, Fig. 15, Fig. 16 Une fois fini cliquez OK pour retourner sur la fenêtre de "Georeferencer".
Ceci peut être difficile, car la différence qu'il y a entre l'image ancienne et l'image à jours peuvent être importantes. Fig. 17 Cliquez une fois sur la carte ancienne pour sélection votre premier point, puis cliquer sur "From map canvas" pour être redirigez vers la carte de fonds de Google Maps pour ensuite cliquer sur la carte l'endroit de référence que vous veniez de sélectionner sur la carte ancienne. Puis valider avec "OK". Fig. 17, Fig. 18, Fig. 19
Il est conseillé d'espacer les points de contrôles équitablement et ne pas les regrouper aux mêmes endroits. De plus, pour améliorer l'assimilation de la carte ancienne sur une carte récente, il est conseillé de créer un maximum de points de contrôles autour de la carte ancienne. Ceci permettra que les bordures de la carte ancienne s'alignent au maximum avec la carte satellite récente.
À noter
!! Penser a régulièrement enregistrer les points, car il se peut que le logiciel ferme de manière inattendue !!
Dans la fenêtre "Georeferencer", cliquez sur "File -> Start Georeferencing". Une fenêtre s'ouvrira pour configurer le générateur. Choisissez "Thin Plate pline" pour le "Tranformation type". Choisissez "Nearest neighbour" pour le "Resampling methode". Sélectionné "Selected CRS (EPSG:3857)" pour le "Target CRS" et choisissez le nom et le dossier d'enregistrement dans "Output Raster". Puis sélectionné "Load in QGIS when done" et enfin cliquez "OK" puis re cliquez sur "File -> Start georeferencing" pour lancer le calcul de géoréférencement. Fig. 20, Fig. 21
Si vous trouvez que le résultat n'est pas assez aligner, retourner dans la fenêtre "Georeferencer" et rajouter des points de contrôle au endroit nécessaire.
Génerer les tuile TMS et Carte Interactive de test
Pour le rendre visualisable sur une carte interactive, il vous faut générer des tuiles de type TMS grâce au plugin QTiles dans Qgis.
Enregistrer votre travail et ferme Qgis, puis réouvrez le. Une fois ouvert, ajouter le raster que voue veniez de générer en cliquant sur "Layers -> Add Layer -> Add raster layer" et sélectionnez votre fichier fraichement crée de format .tif.
Puis cliquez sur "Plugins -> Qtiles -> Qtiles" puis entrez les informations nécessaire, voir Fig. 22
Une fois que vous avez tout configuré, lancé la tache. Ceci peut prendre entre 30mins et plusieur heures. Il est parfois conseillé de lancer avant de se coucher pour retrouver au réveil la tache complétée ou dans les pires cas erronés :)
Ouvrez-le ficher ne format .html avec un navigateur internet tel que "Mozilla Firefox", "Google Chrome", "Opera" pour voir votre carte interactive contenant la surcouche de carte ancienne. Fig. 24